Have you ever hit by the problem seen above? if yes, so i will tell you that how to free up your C:/ drive space in windows 10, 7, XP, and Vista. Actually C:/ drive contains that main system of Windows, and in this case when C drive is completely full or remains only 100-150 mb free, the windows system also starts to slow down which causes lag specially in internet browsing and playing online or downloaded 3d games.
Cause of Decreasing C drive space without any reason
If we talk about the main cause of decreasing C drive space without any reason, the biggest cause of this "incident" is windows updates. Whether or not, you disable windows updates in your pc but through a hidden way, windows automatically catches update from internet when needed or when you update your other programs. these updates can not only be in mb's, it can be in "GB's" !.
There are two methods of increasing C drive space, one is through system and second is through downloading a software.
Method 1. Through System
Step 1.
Go to My computer
Step 2.
Right Click on C drive and then click properties
Step 3.
Tick "Compress this drive to save disk space" and then click "disk cleanup"
Step 4.
Under "files to delete" tick all the files and then click ok > delete files
Step 5.
Again uncheck "Compress this drive...." option and click ok.
After that, you will see that your C drive have more space from 100 mb-5 GB. But in some cases this option not proves very well, so that last option which remains is to give some free space to C drive partition from unllocated space in your other sister drives.
Method 2. Unllocated Space method
Step 1.
First Download EaseUs Partition Master from Here.
Step 2.
Launch the program.

If there is no unllocated space behind the system partition, please follow the below steps. If there is unllocated space behind the system partition, please directly go to step 5.
Step 3.
Select the partition behind C, right click it, select "Resize/Move partition" and drag the partition handle leftwards to resize E drive. Then there will be unallocated space.

Step 4.
Move the drive rightwards to let the unallocated space be behind the system partition (C: drive) and click OK.

Step 5.
Select the system partition (C: drive), right click it and select "Resize/Move partition", drag the partition handle rightwards to extend system partition (C: drive).

Step 6.
Click apply and enjoy !
Pro Tip !!: Please in windows systems if you have short hard drive , mostly avoid to download programs in your C drive partition to prevent from low disk space error.


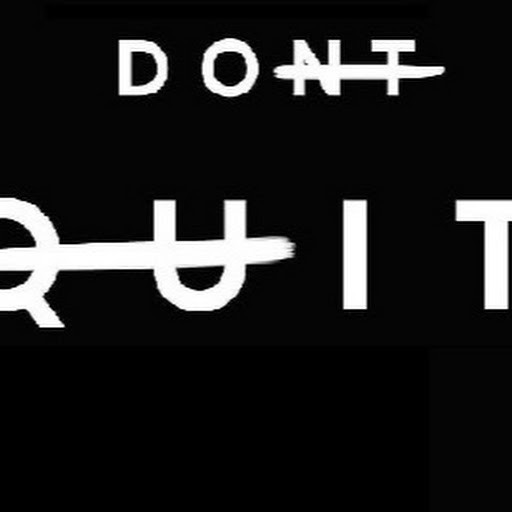





0 comments: